Manage Services with Files
In this guide, you’ll learn how to bulk import new services, update existing services and delete services using files.
Overview
CSV files are supported for importing services due to their wide usage and convenience, as they can be read by almost any text editor or spreadsheet package, and do not contain any code.
Creating and Updating Services
To begin uploading a CSV file, head over to the Services page or the File Imports page of the platform. Click Import, then select Services CSV file.

Upload File
A template is available for download by clicking the Services icon. This includes the fields required by Axiom. The required fields are also highlighted on the right side of the page along with other supported fields.
You can also use a file with your own field names which can then be mapped to Axiom fields later in the import process.
Once you have your CSV file ready for import, drag & drop or click Click to Browse to select the file. To upload, click Continue on the top-right of the page.



Field Mapping
The field mapping step allows you to select which fields from your CSV match the corresponding Axiom fields. At least all of the required Axiom fields must be mapped before the import can proceed.
Upon beginning this step, the dropdowns will automatically try to select the appropriate Axiom fields based on the naming of your fields. If any of these are incorrect, please adjust as required. If you are using the template, these will automatically map across correctly.
When working with a field/dropdown, a data preview for that field can be viewed on the right hand side.

Data Preview
After mapping your desired fields (being sure to include all Axiom required fields), click continue to proceed to the review step. A preview of the data will be shown in a table.
Once satisfied, click Continue to begin importing the services from your CSV file.
Post-import
You will recieve a notification both in the platform (found under the activity section of the analytics page) and via email once your import has completed, notifying you of any errors with your data. The notification will include the count of successfully imported services, the number of errors encountered, as well as a link to the error file. If you require further assistance, feel free to forward the error file to support@axiomdata.io.

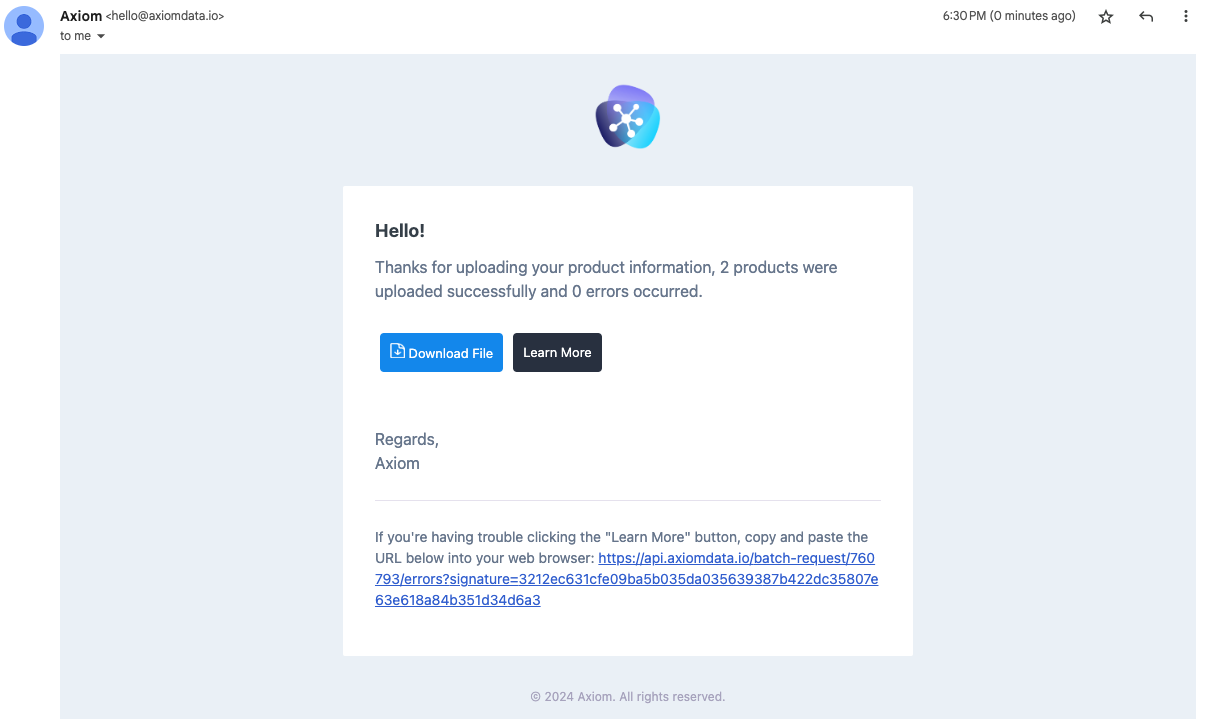
All past and current imports can be viewed on the Imports page. To view more detail about an import, click on the table row.

On the import details page, any errors can be viewed in the errors table, including file rows and error messages. The original CSV file can be downloaded through the Download File button under ....
Additionally, you can download a copy of your original file with an additional errors column to help identify which rows need adjusting. To do this, click the Download Errors button. To fix the errors, you can import just the adjusted rows rather than doing a complete import.

Required fields for a CSV import
| Field | Description |
|---|---|
| Service Identifier | A unique identifier that is used to clearly identify the service being sold. |
| Name | The name field is a string with a recommended limit of 1-150 characters, and it can contain Unicode characters (recommended: ASCII only). |
| Service Type | The billing type, either fixed or variable. |
| Unit Size | Define the measure and dimension of your service. This value allows users to understand the exact unit size your service is sold in. See the full list of supported units here. |
| Unit Label | Use the unit label field to define the unit of measure which appears on the invoice which is sent to the customer. |
| SKU | Each SKU must be unique. Use your own pre-existing SKUs where possible. |
| UNSPSC | United Nations Standard Products and Services Code (UNSPSC) codes are used to classify products and services. |
Optional fields for a CSV import
Examples of further optional fields and their requirements can be found in the table below.
| Field | Description |
|---|---|
| Description | Use the description field to tell customers about your service. A detailed description will help us show your service to the right customers. |
| Image URL | The URL for a service image. This image appears to potential buyers. |
| Properties | Use the properties field to clearly identify the properties of the service that you are selling. Your properties and property values will be displayed to the buyer on the service page and will be used to filter and search for services. Property names can be up to 155 characters in length. However, users will typically only see the first 30 characters or so of the property name. Property values have no limits on length. |
Service Creation Guide
This video walks through the process of adding a new service, including all required fields and optional configurations.