Shipping Rules
In this guide you'll learn how to create and manage shipping rules for your products.
Overview
Shipping rules allow you to create flexible delivery and pickup options for your products. With shipping rules, you can:
- Set different delivery options based on geographical regions
- Configure pickup locations for specific stores
- Create conditional shipping based on cart value or item quantity
- Manage delivery timings and handling times
- Apply rules to specific products or entire stores
Each rule can be customized to match your business requirements and provide buyers with accurate shipping options.
Viewing Shipping Rules
To view all shipping rules:
- Navigate to the
Productsheading and selectShipping Rulessubheading,
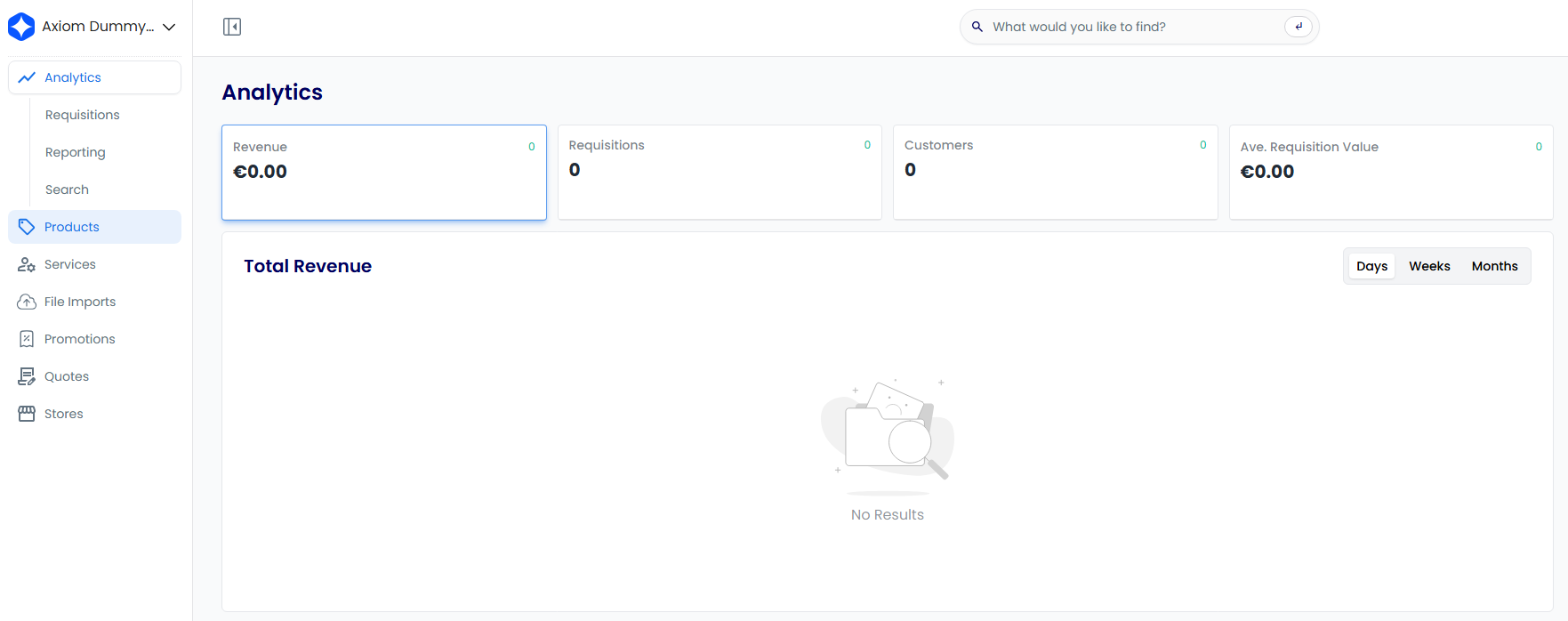
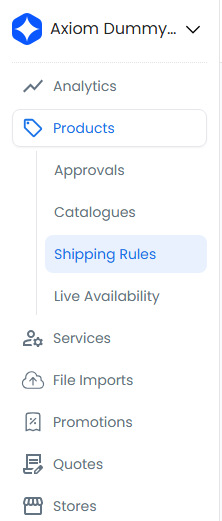
- Or you can search for
Shipping Rulesin the main search bar.

The shipping rules page displays a table of all existing shipping rules. Specific shipping rules can be searched for by entering the name.
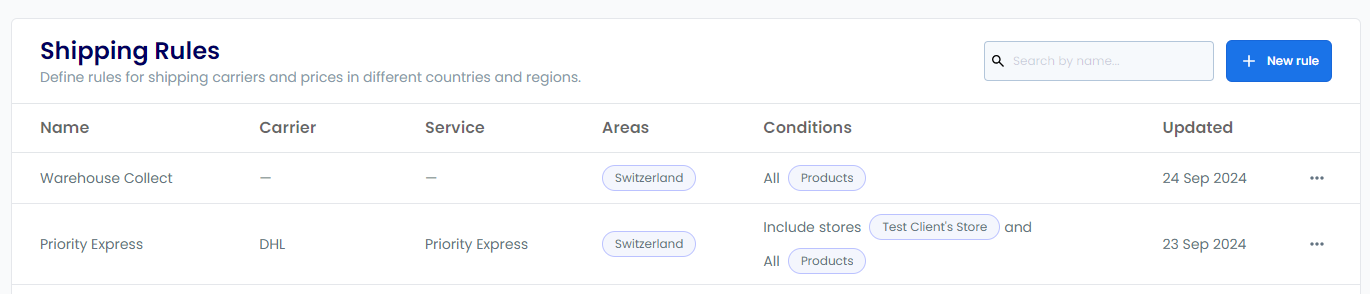

How to Create a Shipping Rule
To create a shipping rule:
- Head over to the
Shipping Rulespage then click+ New ruleto begin creating a new shipping rule
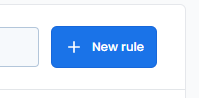
- Select the
Shipment Type(delivery or pickup) from the options then clickContinue.
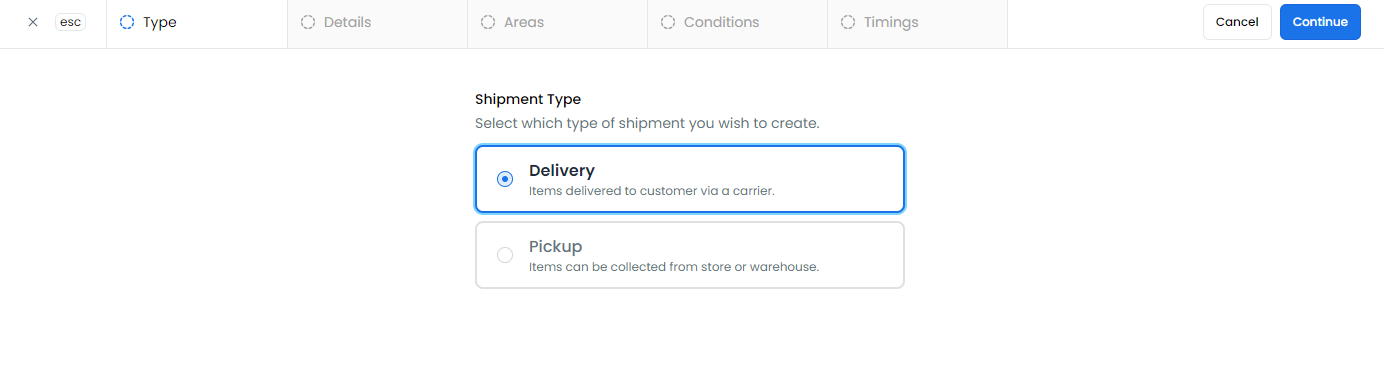
- If you selected the
Deliveryshipment type, enter the delivery details including the price of the shipping, then clickContinue. If you entered thePickupshipment type, enter the pickup details including the stock location, then clickContinue. See here for details on each field.
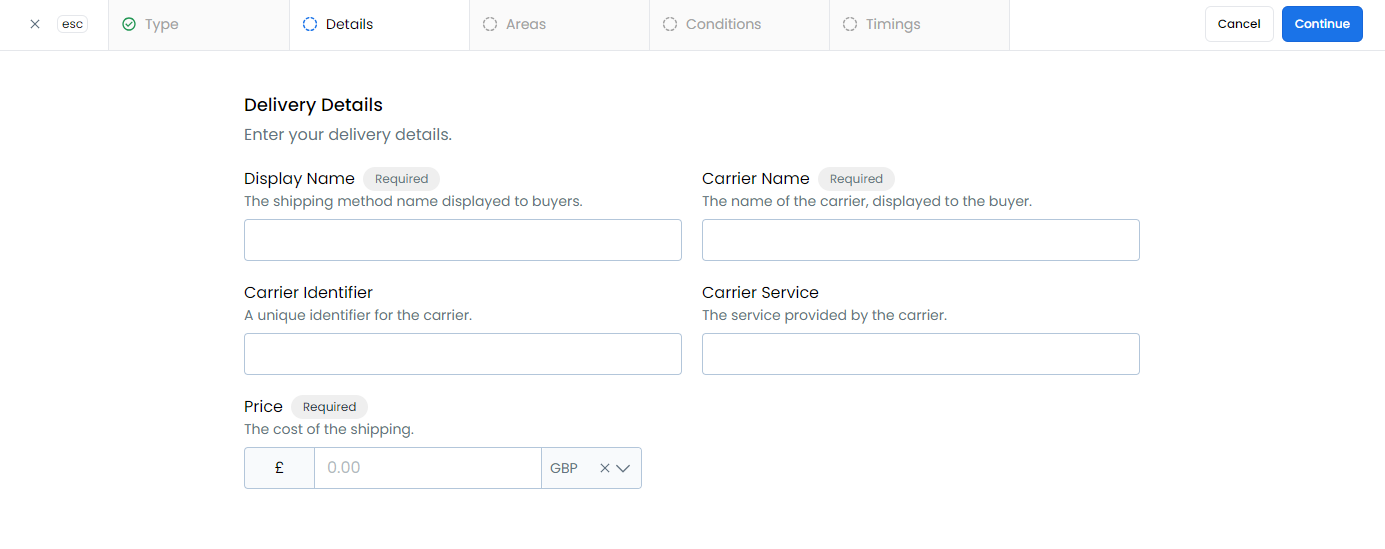
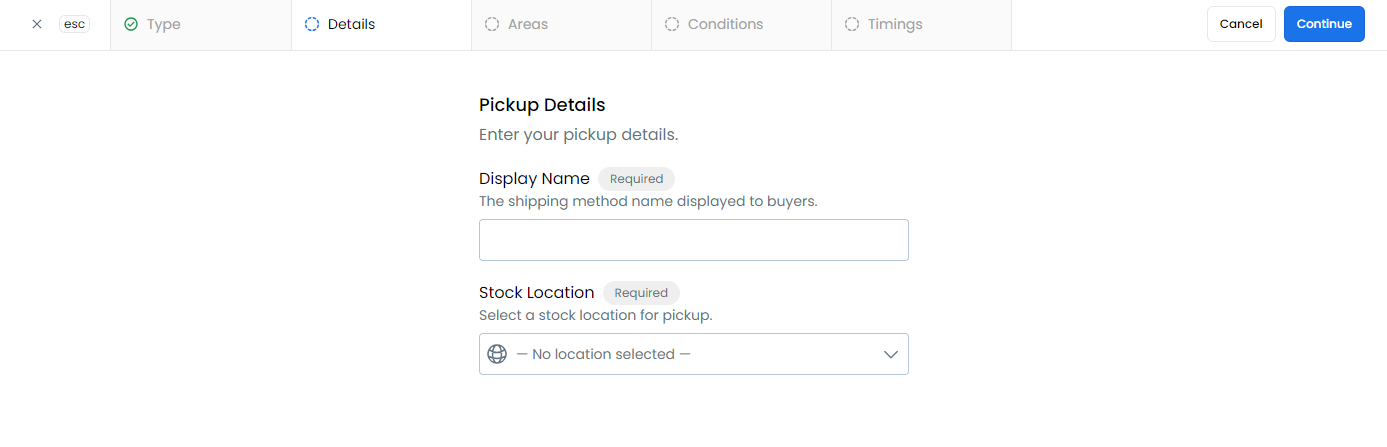
- Select which area/s this shipping rule will apply to, then click
Continue. Each shipping area can be a country or a specific region within a country (e.g. the U.S. state of California).

- Add one or more conditions to determine which products the shipping will apply to, e.g. all products, or a particular store. Click
Save Conditionto add each condition in turn. Then clickContinue.
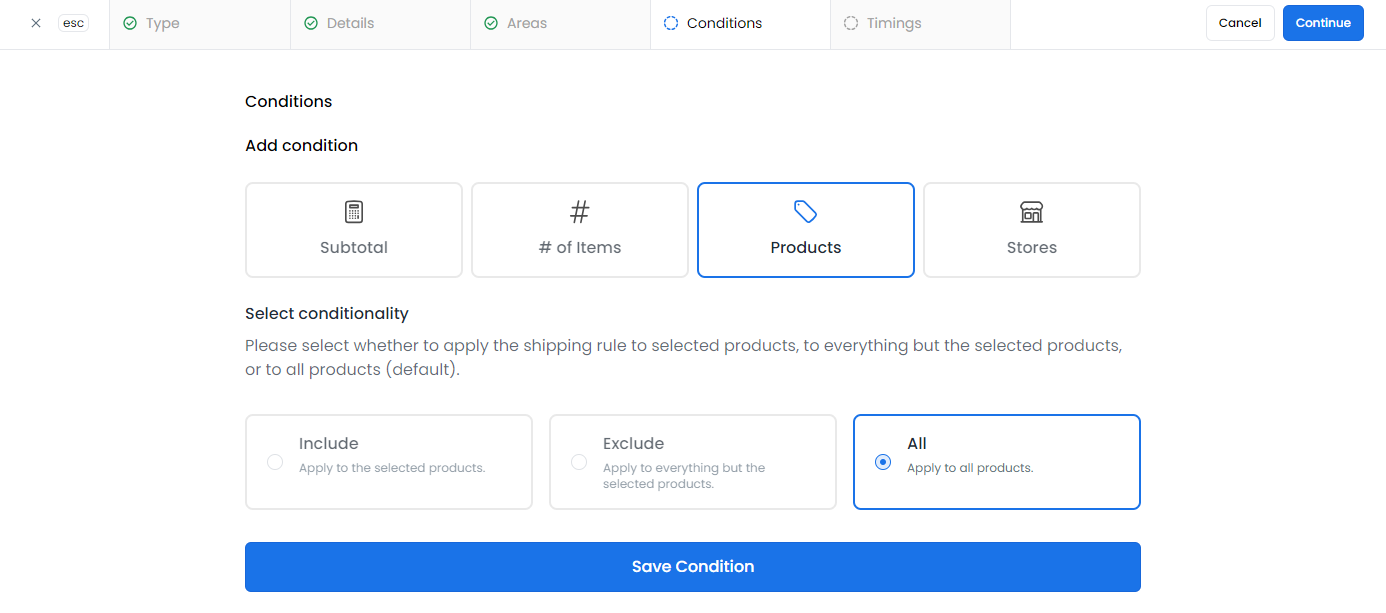
- Enter the delivery or pickup timings, including handling time, transit time (type
Deliveryonly), a cutoff time, and business days configuration.
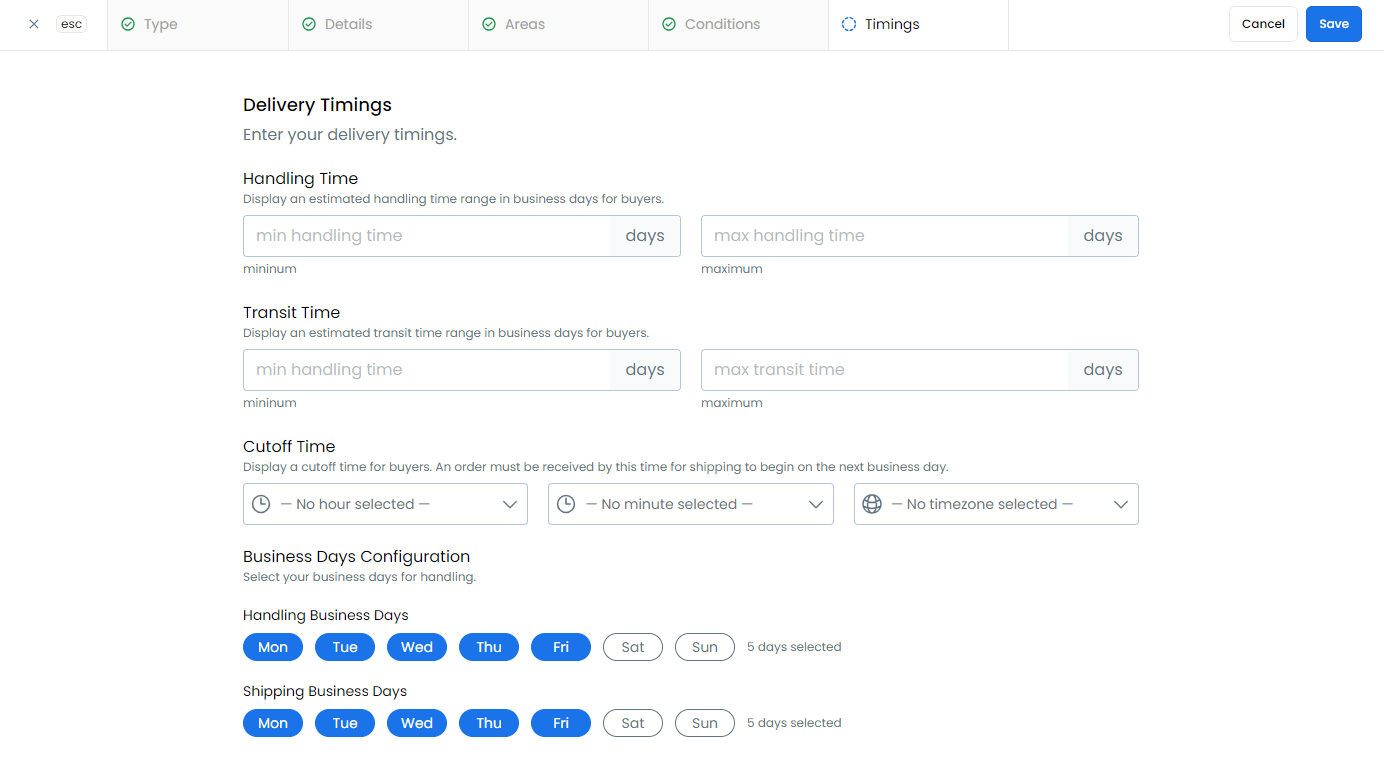
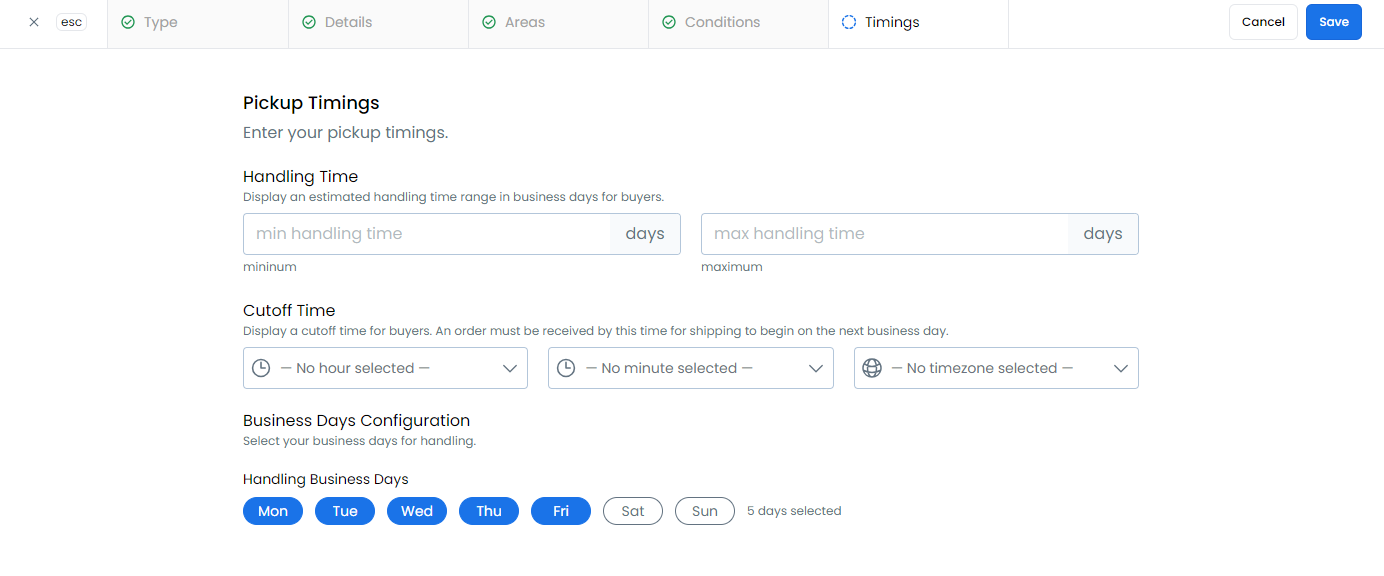
- Review all entries then click
Saveto create the shipping rule.
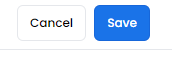
Shipping Rule Conditions
Shipping rules can be configured with multiple conditions to determine their applicability. All conditions must be met for a rule to be available. The following conditions can be set:
Product Selection
- All Products: Rule applies to every product
- Include Specific: Rule applies only to selected products
- Exclude Specific: Rule applies to all products except those selected
Store Application
- All Stores: Rule applies across all stores
- Include Stores: Rule applies only to selected stores
- Exclude Stores: Rule applies to all stores except those selected
Cart Requirements
- Minimum Subtotal: Sets a minimum cart value requirement
- Includes the product being considered for purchase
- Helps create tiered shipping options (e.g., free shipping over $100)
Quantity Rules
- Minimum Items: Sets a minimum quantity requirement
- Counts individual items (e.g., quantity of 3 = 3 items)
- Includes the product being considered for purchase
Common Scenarios
Store-Specific Country Shipping
To create a shipping rule that applies to all products in a specific store for a particular country:
- In the
Areassection, select your target country - Under
Conditions, add aStorescondition and select your store- This automatically includes all products in the selected store
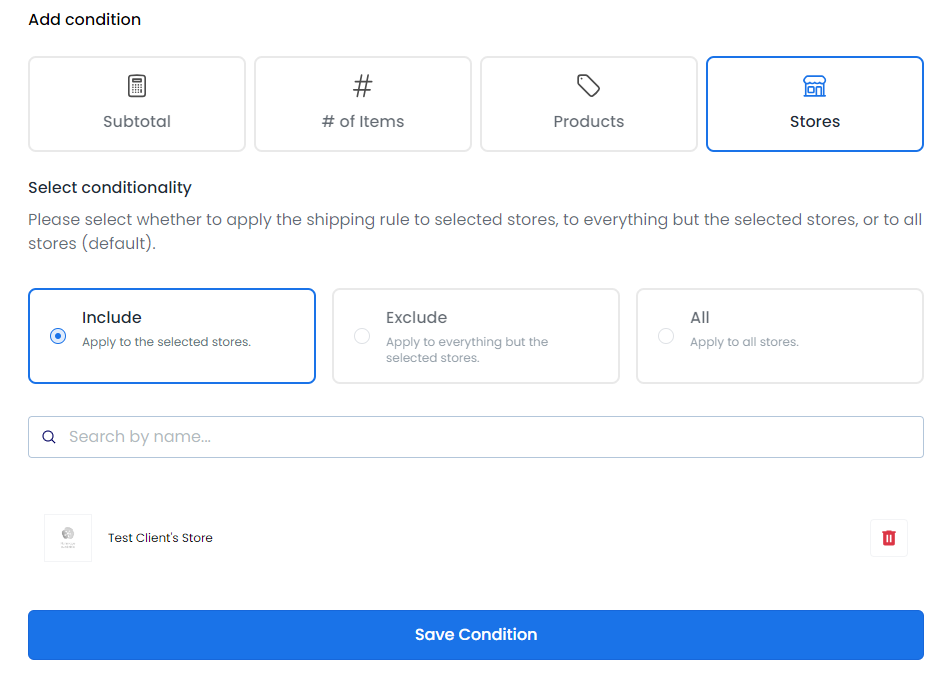

Country-Wide Shipping
To create a shipping rule that applies to all products across all stores in a specific country:
- In the
Areassection, select your target country - Under
Conditions, add aProductscondition and select "all products"- This creates a universal rule for the selected country
- Applies to all stores unless other conditions are added
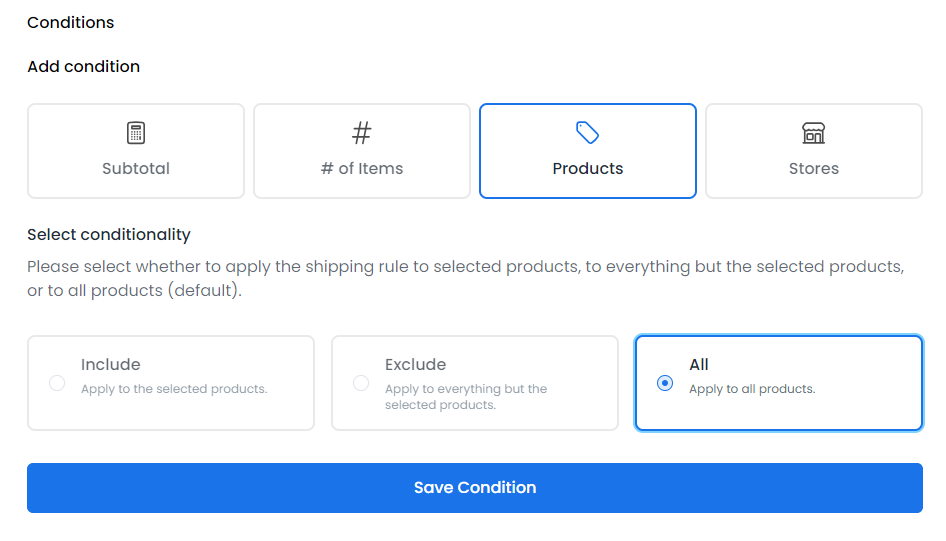

Managing Existing Rules
Editing Rules
You can modify an existing shipping rule in two ways:
- Click directly on the rule in the shipping rules table
- Open the menu (⋮) and select
Edit
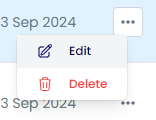
Deleting Rules
To remove a shipping rule:
- Locate the rule in the shipping rules table
- Click the menu (⋮) and select
Delete - Confirm the deletion when prompted
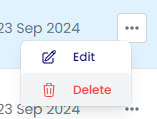
Shipping Rule Configuration Tutorial
This video demonstrates how to create and configure shipping rules, including delivery options, areas, and conditions.
- Overview
- Viewing Shipping Rules
- How to Create a Shipping Rule
- Shipping Rule Conditions
- Product Selection
- Store Application
- Cart Requirements
- Quantity Rules
- Common Scenarios
- Store-Specific Country Shipping
- Country-Wide Shipping
- Managing Existing Rules
- Editing Rules
- Deleting Rules
- Shipping Rule Configuration Tutorial